The Let’s Encrypt permits you to install AutoSSL for the hostname for free. In this tutorial, we will discuss how to Install Let’s Encrypt SSL on Hostname in cPanel/WHM Server.
Install Let’s Encrypt Auto SSL Provider.
Run the below-mentioned command to install Let’s Encrypt provider.
/scripts/install_lets_encrypt_autossl_provider
Once you have done the installation of the Let’s Encrypt provider, change the auto SSL provider to Let’s Encrypt from Comodo.
Login to WHM >> Manage AutoSSL.
Install Self-Signed Certificate to Hostname:
1) log in to the WHM panel with the root user.
2) Go to “Service Configuration”.

3) Then select the below-mentioned services and click on “Browse Certificate”.
Calendar, cPanel, WebDisk, Webmail, and WHM Services
Dovecot Mail Server
Exim (SMTP) Server
FTP Server
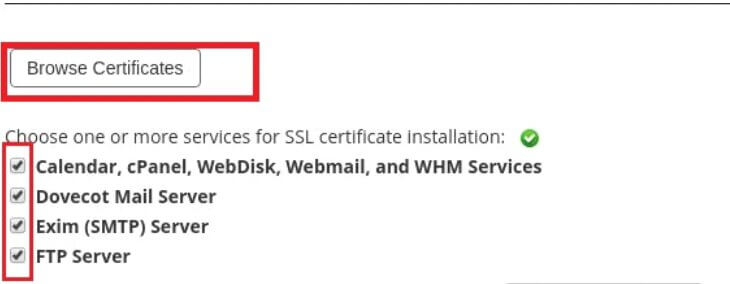
4) Here select hostname and click on “Use Certificates”.

5) Then click on “Install”.

Also read : How to Install Softaculous on WHM/cPanel – Step By Step Guide
The next step is to replace Self Signed Certificates with Valid Let’s Encrypt Certificates:
Once you have installed the self-signed certificate, run the below command to check SSL certificates
/usr/local/cpanel/bin/checkallsslcerts
The Self-signed certificates will be replaced with a valid Let’s Encrypt certificate after running the above command.
Once the above steps are completed, you can access WHM with the hostname https://hostname:2087
1 thought on “How to Install Let’s Encrypt SSL on Hostname in cPanel/WHM Server”